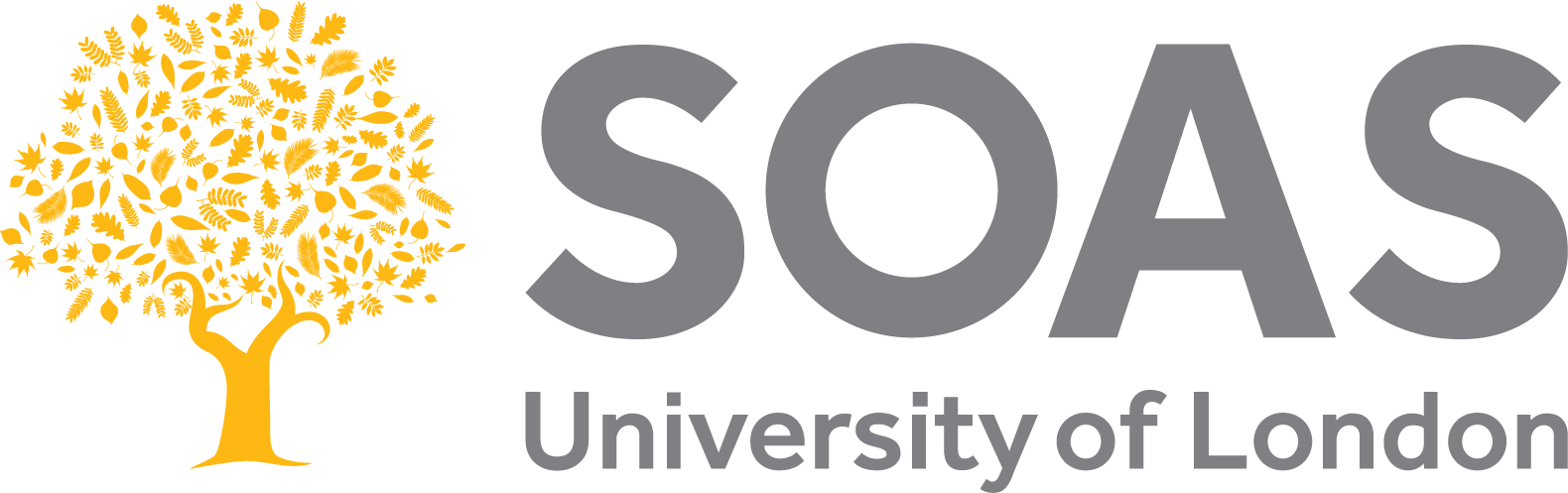
SOAS Research Online
A Free Database of the Latest Research by SOAS Academics and PhD Students
- Browsing
- Searching
- Text Search Fields
- Lists of Values
- Yes/No Fields
- Login
- Depositing Records
Browsing
Browsing is a good way to access documents if you don't have a specific idea of what you're looking for. There are several ways to browse the repository, by year of publication, by SOAS Department or Research Centre or by material type (journal article, book section etc.).
To browse the repository either select Browse from the front page or from the navigation bar on the left of the screen.
You will be presented with a list of possible values, select one of these, and you will be given a list of references to documents in the repository (if any) which match this value. To access a paper, simply click on its reference in the display.
On the abstract page, you should be able to see what Departments/Centres are pertinent to the current document. Clicking on one of those headings will take you back to the relevant browse by Department view.
Searching
The repository offers two levels of searching, simple and advanced. They are similar, but the advanced form lets you perform a more detailed search using more fields. Access both search options from the home page, or by using the navigation bar on the left of the screen. To perform an advanced search, you can also use the advanced search link at the top of the simple search page. You may also use the single search box at the top of the screen at any stage to search for keywords, authors etc.
- Text Search Fields
- Lists of Values
- Years
- 1999
- retrieves only records where the year is `1999';
- 1987-1990
- retrieves records with years between 1987 and 1990 inclusive;
- 1995-
- retrieves records with years of 1995 or later;
- -1998
- retrieves records with years up to and including 1998.
- Yes/No Fields
These are used to search fields like abstract or author. These are the fields where there is a text entry area, and a popup menu just to the right of it. Type your search terms into the box. You can decide how the system will use your search terms by selecting one of the options from the popup menu just to the right of the input box.
Match all, in any order
In the example shown, the system will search for records in which any of the title, abstract or keywords fields contain both the word "patient" and "care".
Match any
In the example shown, the system will search for any record with either the term "patient" or "care" in any of the title, abstract or keywords fields.
Match as a phrase
In this case, the system will search for your terms appearing exactly as you type them. In the example, the system will return any record with the phrase "patient care" appearing in the title, abstract or keywords.
With these you can select one or more values from a list of values for the system to search for. If no value in the list is selected, the system will ignore this field (i.e. it will retrieve records with any value of this field.)
In cases where each individual record may have more than one value attached to the list, you can also change search behaviour by selecting ``Any of these'' or "All of these" from the popup menu on the right of the list.
Any of these.
If this is selected, any record which has any of the values you select will be retrieved.
All of these.
If you select this option, a record must have all the values you choose associated with it to be retrieved.
When you're searching a year field, you can specify a single year or range of years that you're interested in:
Some fields can have the value yes or no, for example the ``Refereed'' field. In this case, the search field lets you specify whether you want retrieved records to have the value yes or no for this field, or whether you have no preference, in which case the field isn't used to find records.
Login
Login is required for SOAS staff members in order to add new publications to the repository or update bibliographic details of items already been deposited.
Depositing Records
Once you're logged in, you will be taken straight to the "Manage deposits" page. This page shows items which you have not yet deposited, or are still under review.
- Adding a new item
- User Workarea
- New Version
- Use this to submit a new version of this item. It will create an exact copy which you can then make changes to. This item and the new version will be linked.
- Use as template
- Create a new item using this item as a template. There will be no connection between the two items.
- Deposit Guide
To start depositing an item use the "New Item" button, and follow the instructions. You also have the option to "Import items" so you can import records from packages such as EndNote or DOI (via CrossRef). If you stop before completing the deposit, or a deposit is returned for corrections, it will appear in the list as in the "User Workarea".
If there are papers in your workspace, you will see a list of those papers. You can click on an icon to the right of an item to:
View Item in Detail, including additional actions
Edit Item
Make any changes to the metadata record, upload or delete associated files.
Destroy Item
Remove this item from the system forever.
Deposit Item
If you're satisfied that you've completed uploading the paper and associated information as you had intended, then you can select the paper and click on this button to deposit the paper in the repository.
For more detailed instructions on completing the description fields and uploading files to the Repository, please see the Deposit Guide