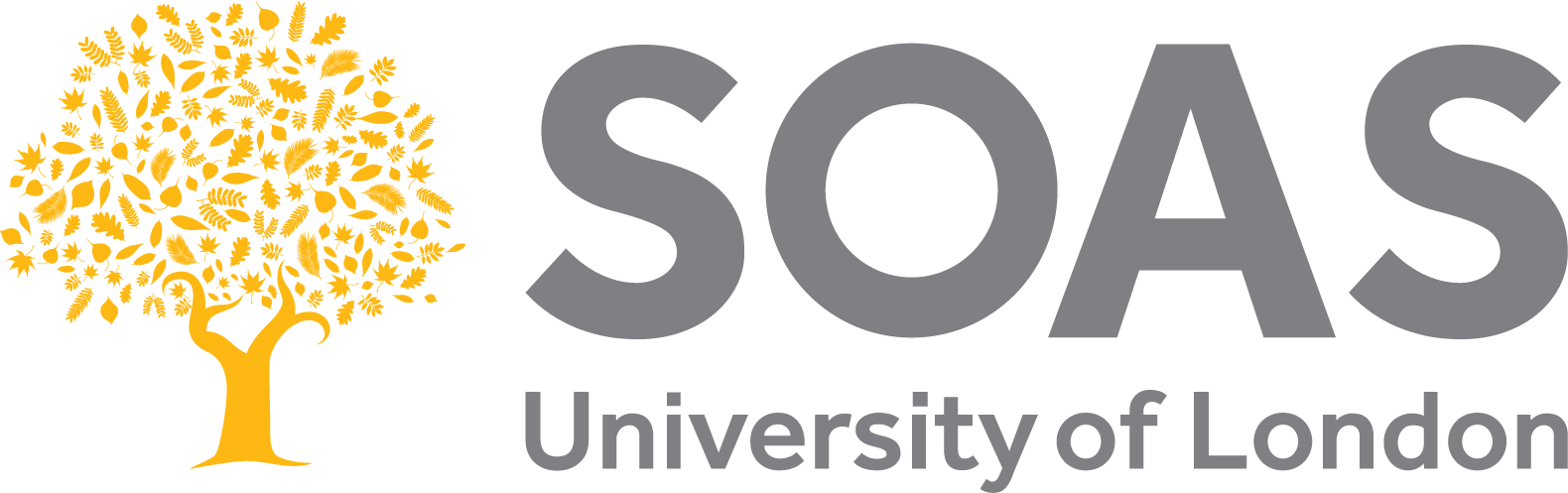
SOAS Research Online
A Free Database of the Latest Research by SOAS Academics and PhD Students
- About SOAS Research Online
- Who can add research material to the repository?
- What material is acceptable?
- How to submit materials?
- Copyright
- Suitable electronic formats
- Converting documents to PDF
- How to add publication records/full text papers
- SOAS Conferences
- Adding full text with restricted access.
About SOAS Research Online
SOAS Research Online is a publicly accessible database of SOAS research publications and other research output. The repository contains:
- Bibliographic information about SOAS publications
- Full text research materials and other formats.
Who can add research material to the repository?
Staff members of the School of Oriental and African Studies may submit material to the online repository. Users will be authenticated by the SOAS directory so you will need a SOAS ID to be able to add materials. All staff should add details of their research publications to the repository. In addition staff are encouraged to submit any associated full text papers, articles etc.
What material is acceptable?
Staff members may add details of any research output conducted during the course of their work at SOAS. The repository will also accept associated full text papers/files though initially support will be provided for text-based materials only.
- An article from a journal, magazine or newspaper
- A chapter or section from a book
- An authored book
- An edited book or conference volume
- A paper, poster, speech, lecture or presentation given at a conference, workshop or other event
- A monograph- this includes working papers, discussion papers, project or technical reports, manuals or other documentation.
- A book review
- A thesis or dissertation
- An artefact - an artist's artefact or work product.
- A show/exhibition - an artist's exhibition or site specific performance-based deposit
- A musical composition
- A performance of a musical event.
- A digital photograph or visual image.
- A digital video.
- A sound recording.
- A dataset - a bounded collection of quantitative data (e.g. spreadsheet or XML data file).
- Other research outputs
Full text materials: you may submit
- Preprints - a pre-refereed, unpublished paper which may be submitted for publication
- Postprints - the final peer-reviewed published version of a paper
To submit material, please follow these steps:
- Check you have the full publication/bibliographic details of the item, including:
- Preferred name form of author(s).
- SOAS email address for SOAS authors (must be included for data sharing e.g. producing SOAS web page CVs)
- Title of paper/work
- Publication information (full details of book or journal, including date and issue no.)
- Abstract (if available)
- Keywords
- Full text of paper in a suitable format for upload (if allowed to submit to repository) or link to publisher's version online. PDF is preferred format for text files.
- Copyright holder information
- Email address for author if full text is made available on restricted access (see Request Eprint button)
- If you want to upload the full text of the item check you have copyright clearance to include the paper in an institutional repository & permission from any co-authors. See Checking copyright below.
- Login to the repository at http://soas.eprints.ac.uk
- Select the type of material and then upload the full text if available otherwise proceed to complete the publication details. Follow the more detailed instructions below.
Checking copyright
Who owns the copyright of your article?
- Published articles/papers - in most cases authors sign agreements transferring copyright to the publisher. Many agreements do not allow you to reuse an article as a chapter in a book, to revise or adapt an article, to distribute an article to colleagues, to reproduce copies of an article for teaching purposes nor to make an article available in an online repository.
- Unpublished papers - author retains the copyright. Note: some publishers will not publish any articles which have been publicly available e.g. in a repository. If in doubt, check with the publisher directly.
What can you do?
- Some publishers allow publication of pre and/or post print papers in institutional repositories. Check the list of publisher copyright policies & self-archiving on the ROMEO web-site. http://www.sherpa.ac.uk/romeo.php
- Check your copyright agreements. Many publishers have their agreements available on their web-sites. Some publishers now offer "license to publish" agreements as an alternative to "Copyright transfer" agreements which may allow authors to deposit papers in institutional repositories.
- Write to publishers who are not compliant asking for rights to include an article in an institutional repository (a standard letter is available).
- Keep an electronic copy of your final unpublished version. Many publishers allow final author versions of publications to be added to an institutional repository. Again, check ROMEO [link - http://www.sherpa.ac.uk/romeo.php for individual policies.
- Upload the electronic version of a paper to the repository but set an embargo date or make it restricted access on a permanent basis. This enables compliance with publishers' policies. You may register your email address so that interested readers can email you and request an electronic copy of the paper. If you are happy for an individual copy to be released the repository will automatically email a copy to the requester.
- Add bibliographic details only but link to the published version of the publication on the publisher's web-site
Note: check agreements carefully as there may be conditions attached to making papers available in an institutional repository e.g. publishers may allow you to make a paper available but not the publisher's version/PDF.
Suitable electronic formats for full text materials
PDF(Portable Document Format) is preferred, although you may submit papers in plain text. If you only have a print copy of the paper you will need to scan it. Once a paper is scanned you can save it in PDF format.
Word documents- the Repository will not accept documents in Word format. The reason for this is that open access repositories are designed to make documents available to the widest audience possible. By adding papers in Word format the researcher who would like to read your paper will have to have the same version of Word installed on their computer as you. To make Word documents available it is advisable to convert them to PDF or to save them as text files.
Converting documents to PDF
- Use conversion software from Adobe Acrobat. Macintosh users have this built in to their operating system but Windows users will need to have it installed (for a fee).
- For occasional use, there is a scanner computer in the Helpdesk room 103 which has Acrobat 8.0 installed.
- Use PDFCreator which is available on most staff machines. To create PDF files from word documents, go to File > Print > choose PDFCreator as printer. This is freely available open source software which can be downloaded from http://sourceforge.net/projects/pdfcreator/
- Use free OpenOffice software. This is sufficient if only basic PDF format is needed (e.g. tags, menus and hyperlinks are not required). This software will save .doc files and .xls files in PDF format (and in XML). IT are installing OpenOffice on new machines and will install it on older machines if required. SOAS users with "Power user status" (that is, can install programs on their local had disc) may download software from http://www.openoffice.org/.
- Library staff will convert your electronic documents (not print) to PDF for you if you wish. Email copy of article to outputs@soas.ac.uk. We will send the converted paper back to you so you can deposit it in the repository.
Adding publication details & full text materials
NB: when using the repository please click on  next to any field for help.
next to any field for help.
- Login to the Repository using your SOAS ID and password http://eprints.soas.ac.uk. If you do not have a SOAS staff ID please contact the Repository Administrator [link: outputs@soas.ac.uk].
- Click on New item or Import items.
- New item: select the item type which is most appropriate for your paper and click on Next. Note: Working papers and discussion papers are classed as Monographs.
- Upload: If you wish to upload any files associated with the item e.g. the PDF of a journal article or book chapter then click on Browse, highlight the file to be uploaded and click on Upload. If you do not wish to upload any files click on Next to continue. NB: you are strongly encouraged to upload documents to the repository. If there are any restrictions on access, you may set them once you have uploaded the file.
- If you have uploaded a file you will be prompted for more information and you will be able to set restrictions on access to the file. The preferred option is to make the file publicly available, however if you need to set restrictions on access due to publishers' requirements you may choose to set access restrictions as "â«Visible to Repository staff only" or"Registered users only".
- Repository staff only - a small number of SOAS staff who have administration rights on the repository e.g. the Repository Support Officer, Research Office staff, Faculty Administrators, Heads of Departments.
- Registered users only - all SOAS staff members.
- If there is an embargo on when the full text may be made available to the public then you can enter the date that the embargo ends and the paper will automatically be made available.
- License - you may want to make the full text of the item available but under certain conditions of use. You will be offered a list of various Creative Commons [link - http://creativecommons.org/about/licenses/] licenses. If you select a license at this stage it will only refer to this particular item. All items are governed by the SOAS Deposit license. Click on Update document and add any additional files associated with this item e.g. images. Click on Next
- Complete the following fields as required. The fields will vary according to the eprint type selected.
- Fill in as much information (metadata) as you can. Mandatory fields are marked with an asterisk *.
- Follow the instructions and examples carefully.
- Mandatory fields (metadata):
- Author names& email address - very important as the surname of the first author is one of the most significant distinguishing pieces of information about a paper. Please make sure spelling is accurate and be consistent with initials (use the same initials in the paper and the metadata). It is important to be consistent so that searches will recall all publications by the same author. Please enter SOAS email addresses for all SOAS authors - this information is used to create CVs on the SOAS web pages and is the unique identifier for the author so is very important. This information is not publicly accessible
- Title- if possible, cut and paste the title of the paper directly from its contents. Use the Title field for the correct title including any diacritics. Use the Alternative title fieldto enter the title without any diacritics (this is important for retrieval via Google & keyword searching) or for romanisation/transliteration of any titles.
- Publication status - it is important to mark the difference between an article that has successfully been through the peer-review process and those that have not (or not yet). Please ensure that this information is updated after a paper has been accepted.
- Year, issue number, page numbers - these three numbers are all significant in distinguishing citations of similar sounding papers.
- Keywords:it is useful to add keywords to help searchers identify your paper. Think carefully about the words you use. Include abbreviations, synonyms, alternative spellings or any terms which you think will help identify your paper. Separate each term with a comma and space e.g. organization, organisation. You do not always need to enter plurals - the database automatically searches for plura "s" e.g. organisation will search for organisation or organisations, however you will need to input irregular plurals e.g. children, women.
- Contact Email address:add a contact email address if you have put restrictions on access to any files. Interested users can then email you to request a copy of a paper and you may choose whether or not to release a copy.
- SOAS Departments & Centres: when you have completed the metadata fields, click on Next and select the appropriate SOAS Department or Centre (you may select more than one). NB: this field will be used for reporting purposes so make sure you enter the relevant Department. If you are entering papers presented by non-SOAS staff members at a SOAS Conference please select the SOAS Conferences field, followed by the year and the name of the conference. If there is no entry for the conference you require please contact the Repository Administrator to create an entry.
- Read the deposit agreement and click on"Deposit Item now"
- The item will be placed in a "buffer" for checking by an editor. If your item is accepted it will be added to the repository within 5 days. If not, you may be asked to amend some data before it can be added or it may be returned to you with an explanation.
- "Save for later" at any point when you want to stop adding a record, if you click on "Save for later" you can save the information you have input so far. The next time you log in to the User Area you will be able to view the record and you can continue to edit or delete it under "Manage Deposits".
- New version -click on New version to copy the details of an item you have already added or are in the process of adding for an updated version. This saves you typing in all the information again and the new version of the paper will be linked to the previous version. This is useful for linking different versions of the same paper.
- Use as template - click on Use as template to copy the details of an item you have already added or are in the process of adding to create a record for a new item which is not linked in any way to the one you are copying.
- Don't forget to update the record if a later version of your paper becomes available. It's important that the information in the repository is accurate and reflects the publication agreement.
Library mediated service
Although staff are encouraged to add items themselves, Repository Support staff may deposit full text items on your behalf. You will need to supply details about the publication and an electronic version of the paper. It would be useful if you could supply as much bibliographic information as possible. Staff will convert the paper to PDF format and check that the publisher allows inclusion of the paper in an Institutional Repository.
Contact:outputs@soas.ac.uk
Note: by depositing papers or asking the library to deposit on your behalf you are agreeing to the terms of the Deposit licence. Before you complete the deposit process you will be asked to accept these terms.
SOAS Conferences
You may upload full text papers from conferences held at SOAS as long as the Conference was funded by SOAS or one of the major funding bodies and was organised by a member of SOAS staff. Before you upload papers a heading will need to be made for each conference so please contact the Repository Administrator with the details of the Conference before you upload materials. All papers may then be uploaded and added under the SOAS Conferences heading under Departments/Centres where there will be a separate heading for the Conference in question. This makes it easier to identify all papers presented at individual conferences and also provides a separate classification for non-SOAS based authors/speakers. If you are organising a conference you should consider obtaining speakers' permissions to add the full text of their presentations/papers to SOAS Research Online. The Repository does not accept PowerPoint presentations, only full text papers. NB: only SOAS staff members may upload papers to the repository.
Adding full text papers on restricted access: "Request EPrint" function
You may add full text research papers or materials to the repository without making them publicly accessible. This is recommended only if there are publishers' restrictions on the material such as an embargo (see ROMEO list for publishers' policies) or other reasons that you may not want your research to be available on the Internet. You can set the access restriction on your material yourself. The default is public so the full text will be available to all internet users, or you can select to limit access to "authorised users" who will be all SOAS staff members (registered on the LDAP) or you can limit access to "repository staff", this will be a small number of repository administrators who will need access to the full text for preservation issues and administration e.g. for RAE submission.
If you choose to place restrictions on the full text of your research then you can register your email address under the Contact email address field and when a user views the description of the publication they will see a "Request EPrnt" button. By clicking on this email you will receive a request for an email copy of your paper to be sent to the user in question. NB: the user will never see your email address, it will always remain confidential. If you agree for a copy to be sent then this will be done automatically.